HEX-USB Tutoriel Installation du VCDS sur Windows 10

L’Installation du VCDS (logiciel de pilotes VCDS) peut paraître très simple à certaines personnes mais parfois on a besoin d’un petit tutoriel pour se rassurer ou parce qu’on a juste pas saisi une petite étape. Je vous propose donc un petit tutoriel « Tutoriel Installation du VCDS » sur Windows 10, suivra aussi ce même tutoriel pour Windows 7 et aussi la création d’une machine virtuelle pour ceux étant sous MAC.
Vous pourrez alors utiliser votre câble VAGCOM HEX-USB ou encore HEX-NET mais aussi votre HEX-CAN en toute sécurité. Aussi, pensez toujours à bien maintenir votre version du logiciel VCDS en faisant les mises à jour. Vous pourrez alors bénéficier des derniers codages. Un tutoriel concernant la mise à jour sera prochainement disponible sur le site. Vous pourrez alors voir comment effectuer la mise à jour.
Au programme de ce tutoriel :
- précautions avant de commencer l’installation
- téléchargement du VCDS
- Tutoriel d’Installation du VCDS étapes par étapes
- premier démarrage du logiciel VCDS
- quelques liens vers d’autres tutoriels connexes à celui ci.
Avant de commencer notre Installation du VCDS
Quelques précautions sont nécessaires et utiles.
- il ne faut JAMAIS désactiver votre antivirus pour installer le VCDS
- il ne faut JAMAIS désactiver votre parefeu pour installer le VCDS.
Il sera en revanche nécessaire de créer des règles de sécurité pour que vous puissiez utiliser votre VAGCOM en toute sécurité.
A noter que pour ce tutoriel, je fais l’installation d’un câble MICROCAN sur USB.
Compatibilité : Windows XP, Vista, 7, 8, 8.1, 10 (32 & 64bits)
Précautions
Pour de nombreux périphériques USB, il est nécessaire que les drivers USB soient installés. Ne branchez surtout pas le câble avant que le logiciel VCDS ne soit installé sur votre ordinateur sans quoi il se peut que vous rencontriez quelques conflits de pilotes (drivers) USB.
Récupérer la dernière version de VCDS : si vous avez un câble officiel uniquement
Nous allons nous rendre sur le site de Ross-Tech (http://www.vagcom.fr) afin de nous procurer la toute dernière version du logiciel permettant de piloter le câble VAGCOM. Vous pouvez cliquer directement sur ce lien afin de vous rendre sur la page des téléchargements
Évitez d’utiliser une ancienne version de VCDS afin de pouvoir bénéficier des toutes dernières évolutions du VAG-COM. En effet, certains codages ne seront peut être pas disponibles tout comme certains véhicules pris en charge. Autant donc prendre directement la toute dernière version.
Une fois cette étape effectuée nous pourrons passer à l’Installation du VCDS
Voici la page de téléchargement du le site de ROSS – TECH

Une fois que vous aurez cliqué sur le lien de téléchargement, le fichier d’installation va se télécharger sur votre ordinateur. Cliquez alors sur Enregistrer le fichier (pour ceux qui sont sur Firefox par exemple).

Voici le téléchargement en cours, l’archive contenant l’installeur du VCDS fait 23.4mo, cela vous prendra quelques secondes ou quelques petites minutes comme pour moi aujourd’ui

Tutoriel Installation VCDS
Étape 1 : Une fois téléchargé sur votre ordinateur, il vous faut « double cliquer » sur l’icône « VCDS-FRM-1701-3-Installer.exe ». C’est logiciel VCDS à installer afin que le câble VAGCOM puisse être utilisé par votre ordinateur. Le logiciel contient les pilotes USB.

Étape 2 : Autorisez l’installation de VCDS en tant qu’administrateur en cliquant sur Oui à la boite de dialogue qui apparait vous demandant : « Voulez vous autoriser cette application à apporter des modifications à votre appareil ».

Étape 3 : Une fois l’autorisation obtenue par le logiciel, la fenêtre d’installation s’ouvre avec le message « Bienvenue dans le programme d’installation de VCDS ». Il suffit de cliquer sur « Suivant » pour continuer l’installation.

Étape 4 : Une nouvelle fenêtre s’ouvre « Licence Utilisateur ». Cliquez sur « J’accepte les termes de la licence » puis cliquer sur le bouton « Suivant ».

Étape 5 : Pour cette étape, laissez toutes les cases cochées par défaut et cliquez sur le bouton « Suivant ». Ne décochez rien, sauf si vous ne voulez pas de raccourcis sur votre bureau par exemple. Aussi, ne décochez surtout pas les pilotes USB, sans quoi votre câble ne pourra pas fonctionner.
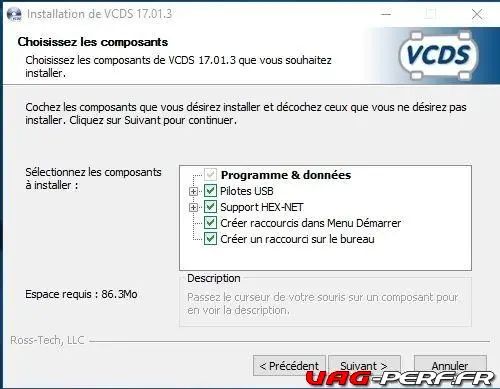
Étape 6 : Pour cette 6eme étape, on laisse le chemin par défaut mais vous pouvez choisir un emplacement différent pour l’installation du logiciel.
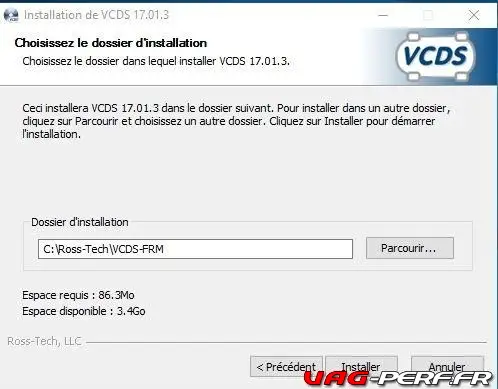
Étape 7 : Petit rappel avant que les drivers soient installés : Veillez à ce que votre câble soit débranché lors de l’installation. Les pilotes USB vont être déinstallés/mis à jour pendant l’installation, veillez à ce que l’interface soit débranchée. Cliquez donc sur le bouton « Ok » uniquement lorsque le câble sera débranché !

Étape 8 : Nous voici à l’Installation du VCDS avec la fenêtre ‘Installation en cours » Ne touchez à rien tant que ça ne vous est pas demandé.
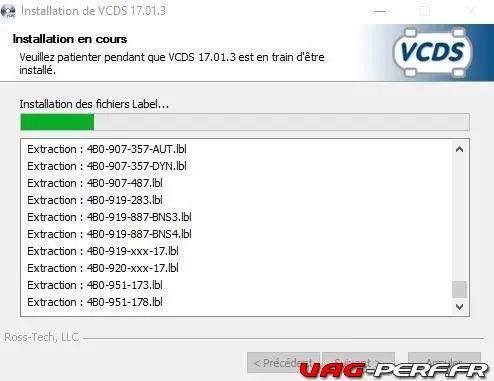
Étape 9 : Pendant l’Installation du pilote USB, soit cette fenêtre, une fois que vous êtes presque à la fin, avec la barre de progression comme ci dessous :
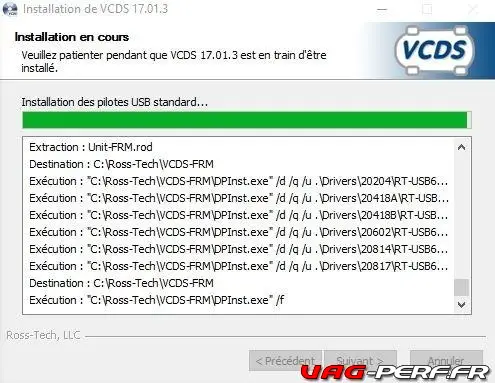
Étape 10 : Cette fenêtre apparait « Assistant Installation de pilotes de périphériques », cliquez sur le bouton « Suivant ».
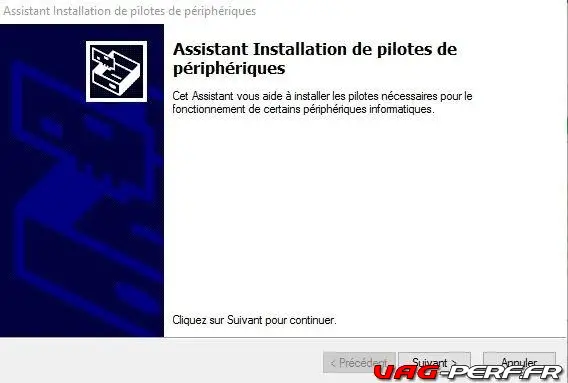
Étape 11 : Installation des pilotes USB en cours
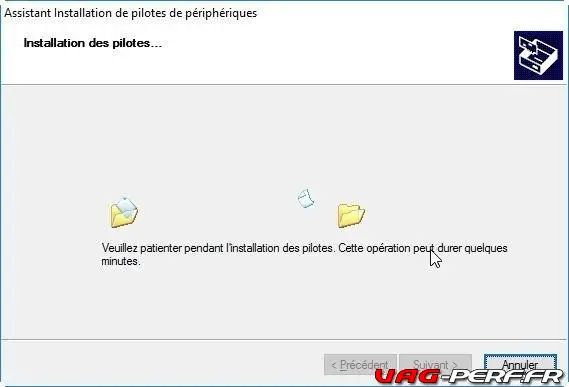
Étape 12 : Cette fenêtre apparait alors, vous informant que l’installation s’est bien passée et que les pilotes USB ont été installés sur l’ordinateur (USB DRIVER & HIDCLASS ici par exemple)
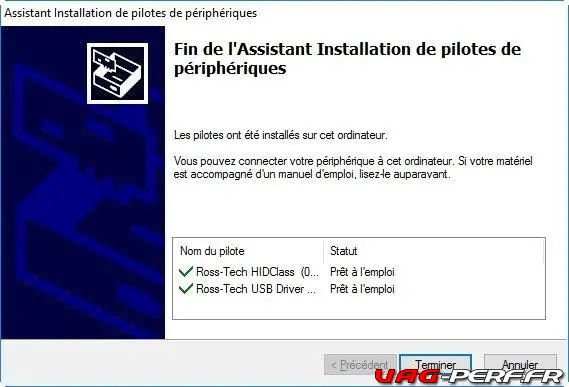
Étape 13 : L’installation est maintenant terminée ! Lancez la case « Lancer VCDS 17.01.3 » cochée afin que le logiciel puisse démarrer une fois que l’on cliquera sur « Fermer »

En prime, nouvelle icône en prime sur le bureau !

Premier démarrage du logiciel VCDS
Étape 1 : Une fois l’installation terminée, le logiciel démarre, la fenêtre du menu principal du logiciel VCDS s’ouvre avec une petite info bulle vous informant que c’est la toute première fois que le logiciel démarre.

info : Comme nous avons installé la toute dernière version, nous n’aurons pas d’info bulle nous informant que notre version est périmée 😉
Cliquez sur la croix de l’infobulle.
Il ne faut SURTOUT PAS METTRE LE CÂBLE A JOUR.
Je vais vous montrer dans l’étape 12 comment éviter la mise à jour du câble.
Étape 2 : cliquez sur Options
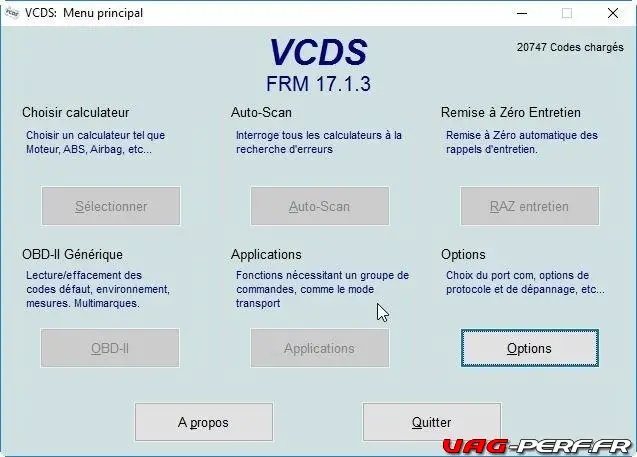
Étape 3 :cliquez sur Option afin de pouvoir brancher le câble et de tester celui ci. Il pourra alors être détecté par votre ordinateur.
Cette petite info bulle apparait vous informant qu’il faut tester l’interface avant de pouvoir valider la configuration. Fermez celle ci afin d’accéder à la fenetre « option du programme » du VCDS

Étape 4 : Branchez le câble
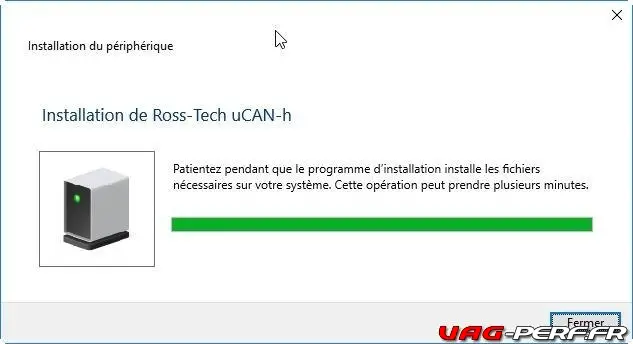
Étape 5 : Nous voici donc dans les options du programme, nous permettant donc de connecter notre interface. Branchez donc le câble à votre ordinateur, sélectionnez USB, puis cliquez sur TEST.

Étape 6 : Branchez le câble cliquez sur TEST
Étape 7 : Cette fenêtre VCDS TEST PORT appairait alors, Cliquez sur OK

Étape 8 : Cliquez sur Sauver

Interface Utilisateur et Identification
Activez la recherche des mises à jour gratuites !



Vous pouvez désormais commencer à utiliser votre appareil !
Si ce tutoriel vous a aider, n’hésitez pas à le partager ou encore à nous laisser un petit commentaire dans la section prévue à cet effet !


Bonjour , merci pour ce tuto très bien fait , je vais essayer ce soir même…une question , j’ai lu sur le site Roos Tech officiel qu’utiliser des copies chinoises ou autre pouvait endommager jusqu’a détruire le calculateur… Ça m’a refroidit, est ce vrai ?
Bonjour Filliot,
En fait, certaines copies chinoises sont de très mauvaise qualité. Je ne recommande pas les achats sur ali.
Les câbles RossTech officiels sont assez cher et je peux comprendre qu’on puisse préférer un câble moins cher pour débuter, puis passer sur un câble officiel par la suite.
Chez GermanDiag, les cables https://bit.ly/3DRCPiy et https://bit.ly/2Z0Nhpm sont de très bonne facture et il y a un bon support technique.
A dispo si besoin
Sportivement,
Marc
Bonjour, j’ai un nouvel ordinateur avec Windows 11 mais impossible à finir l’installation car le l’odeur est supprimé aussitôt je sais plus comment faire
Bonjour,
Merci pour votre message,
Il faut créer une règle d’exclusion dans votre antivirus / windows Defender.
Sportivement,
Marc